Come installare facilmente Kodi su Smart TV Samsung nel 2025
Vuoi trasformare la tua Smart TV Samsung in un vero e proprio centro multimediale con Kodi? Kodi offre molti più contenuti e numerosi add-on rispetto alle app ufficiali Samsung. Tuttavia, installare Kodi su Smart TV Samsung può risultare un’operazione complicata poiché non è compatibile con Tizen (il sistema operativo di Samsung).
Anche se non puoi installare direttamente Kodi sulla tua Smart TV Samsung, ti mostrerò alcune semplici soluzioni alternative. Quindi, cominciamo.
Come installare Kodi su Smart TV Samsung — 3 metodi collaudati
Installare Kodi sulla tua Smart TV Samsung è semplice se segui la mia guida. Sono diversi i modi per ottenere Kodi su Smart TV Samsung — Scegli quello che funziona meglio per te.
Metodo 1. Trasmettere Kodi su Smart TV Samsung utilizzando Chromecast o Roku
Chromecast e Roku ti consentono di effettuare lo streaming di contenuti sulla tua Smart TV Samsung dal tuo smartphone o dal tuo computer. Tuttavia, devi assicurarti che il tuo dispositivo di streaming e Chromecast o Roku siano connessi alla stessa rete WiFi.
Segui i passaggi sottostanti per guardare i tuoi contenuti Kodi preferiti sulla tua TV:
Passo 1. Scarica e installa l'app Google Home da Google Play o dall'Apple App Store. Ti permetterà di aggiungere Chromecast o Roku al tuo dispositivo se stai utilizzando un telefono o un tablet. Se utilizzi un computer, puoi abilitare il casting (la trasmissione) aprendo Google Chrome e selezionando Trasmetti dal menu delle impostazioni.
Passo 2. Installa Kodi sul tuo dispositivo. Gli utilizzatori di telefoni e tablet possono trovare l'app Kodi nel Google Play Store. Se utilizzi invece un computer, devi installare il browser Google Chrome e l'app Kodi Windows o macOS disponibile sul sito ufficiale. Completa il processo di configurazione seguendo le istruzioni indicate sullo schermo.
Passo 3. Clicca l'opzione Trasmetti schermo sulla tua app Google Home. Se stai utilizzando un computer, seleziona l'opzione Trasmetti nel pannello delle impostazioni su Google Chrome. Questo consente di avviare il processo di ricerca e ti permette di connettere il tuo smartphone o computer a Chromecast o Roku. Assicurati che la TV sia accesa.
Passo 4. Una volta che i tuoi dispositivi sono connessi, apri Kodi e accedi ai contenuti che desideri guardare sul tuo smartphone o computer. Riproduci il video: quest’ultimo dovrebbe essere trasmesso sulla tua Smart TV Samsung.
Metodo 2. Installare Kodi su Smart TV Samsung utilizzando Fire TV Stick o Android TV Box
Amazon Fire TV Stick e Android TV Box possono trasformare qualsiasi TV a schermo grande in una Smart TV, capace di utilizzare Kodi. Quindi puoi configurare queste soluzioni sulla tua Smart TV Samsung ed effettuare lo streaming dei tuoi programmi preferiti seguendo i passaggi sottostanti:
Passo 1. Utilizza la porta HDMI per collegare il tuo Amazon Fire TV Stick o Android TV Box alla tua Smart TV Samsung.
Passo 2. Segui le istruzioni indicate sullo schermo per configurare Fire TV Stick o Android TV e connetterlo al WiFi.
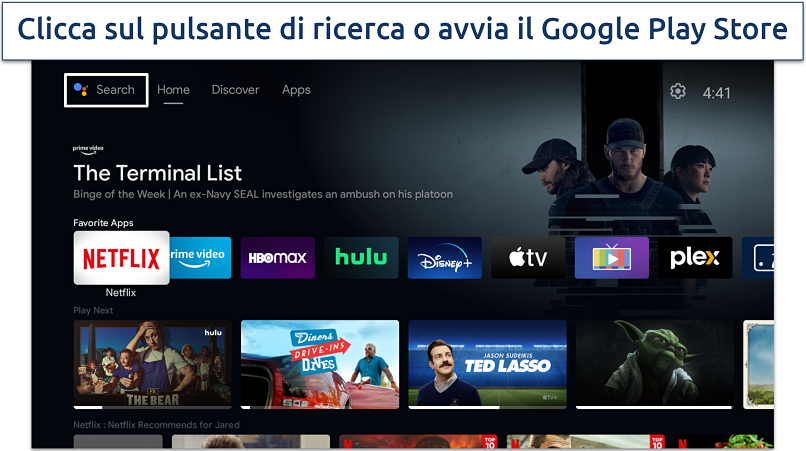 Qui sto utilizzando Android TV Box, ma puoi anche usare Amazon Fire TV Stick
Qui sto utilizzando Android TV Box, ma puoi anche usare Amazon Fire TV Stick
Passo 3. Apri la schermata iniziale (Home) di FireStick e installa Kodi. Se utilizzi Android TV Box, avvia il Google Play Store per cercare e scaricare Kodi.
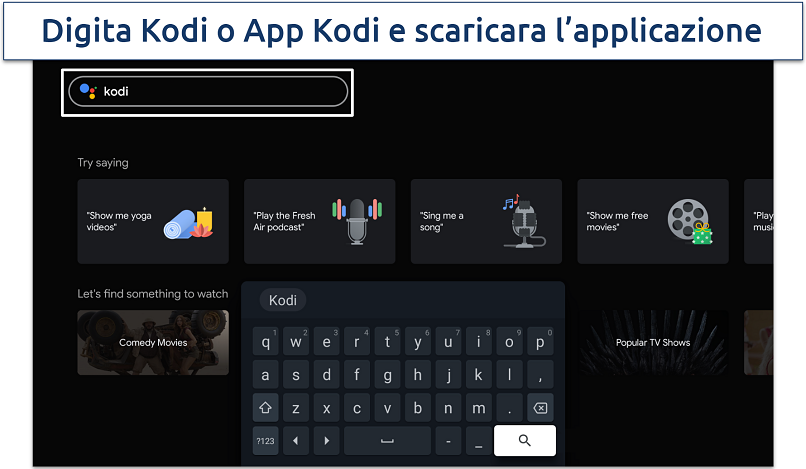 Utilizza la barra di ricerca o il pulsante vocale sul telecomando della tua TV per cercare Kodi
Utilizza la barra di ricerca o il pulsante vocale sul telecomando della tua TV per cercare Kodi
Passo 4. Ora tutto ciò che devi fare è avviare Kodi. Se stai utilizzando un Fire TV Stick, vai su Settings (Impostazioni) e clicca sulla scheda Applications (Applicazioni). Seleziona il pulsante Manage Installed Applications (Gestisci applicazioni installate) e avvia Kodi.
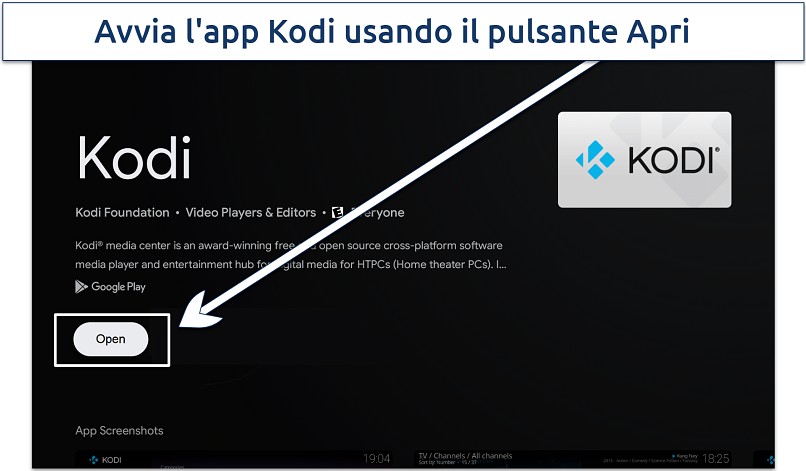 Puoi anche trovare Kodi elencata come nuova app nella tua schermata principale
Puoi anche trovare Kodi elencata come nuova app nella tua schermata principale
Passo 5. Accedi a contenuti che desideri e inizia a guardare i tuoi programmi preferiti.
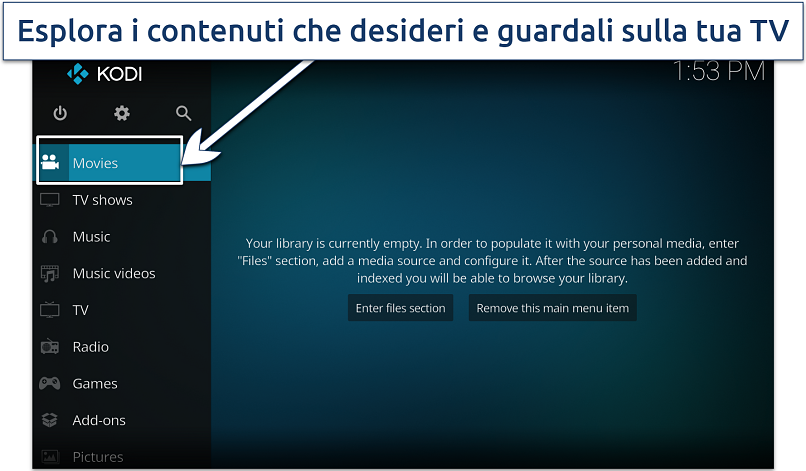 Usa i tuoi supporti di memorizzazione o add-on per guardare film e programmi TV
Usa i tuoi supporti di memorizzazione o add-on per guardare film e programmi TV
Metodo 3. Installare Kodi su Smart TV Samsung utilizzando il tuo PC/laptop Windows o Mac
Questo metodo utilizza la tua Smart TV Samsung come display secondario per il tuo computer Windows o Mac. Tutto ciò che devi fare è seguire i passaggi sottostanti:
Passo 1. Scarica e installa l'app Kodi per dispositivi Windows o macOS. Devi inoltre avviare l'app e configurarla.
Passo 2. Procurati un cavo HDMI e collegalo manualmente alla tua Smart TV Samsung e alla porta HDMI del tuo computer. Windows e macOS possono rilevare automaticamente la TV come un nuovo display e utilizzarla come monitor esterno.
Passo 3. Inizia a guardare un programma TV o un film utilizzando Kodi — Dovrebbe essere visualizzato sulla tua Smart TV Samsung.
Come posso aggiungere filmati gratuiti a Kodi?
Se possiedi dei file di filmati, puoi aggiungerli a Kodi per guardarli direttamente all'interno dell'applicazione. Ecco una guida dettagliata passo-passo:
1. Assicurati che i file dei filmati siano stati ottenuti legalmente. Prima di tutto, verifica sempre di disporre dei diritti sui file dei filmati che stai per aggiungere a Kodi. Questo significa che tali contenuti dovrebbero essere stati acquistati da te, essere di dominio pubblico o riguardare creazioni personali.
2. Aggiungi i filmati a Kodi:
- Apri Kodi e accedi al menu principale.
- Seleziona Files (File).
- Clicca su Add videos (Aggiungi video)….
- Nella finestra che compare, clicca sul pulsante Browse (Sfoglia).
- Naviga fino alla cartella dove hai salvato i tuoi file di filmati.
- Una volta selezionata la cartella appropriata, clicca su OK.
- A questo punto, Kodi ti chiede di impostare un tipo di fonte multimediale. Per i film, sceglierai la categoria Movies (Filmato). Questo aiuta Kodi a recuperare i metadati dei film, ovvero sinossi, cast, locandina, ecc.
- Dai la conferma e consenti a Kodi di aggiornare la tua libreria. A seconda del numero di film che stai aggiungendo, l’operazione potrebbe richiedere un po' di tempo poiché Kodi recupera le informazioni per ogni film.
3. Inizia a guardare i filmati. Dopo aver aggiunto i file dei film, puoi navigare nella sezione Movies (Filmati) di Kodi, dove i tuoi film dovrebbero essere elencati. Clicca su uno qualsiasi dei file per guardarlo.
Posso danneggiare la mia TV Samsung installando app in modo non ufficiale?
Non direttamente, ma vi sono rischi potenziali. Nel contesto di una Smart TV, installare app in modo non ufficiale di solito significa installare applicazioni non disponibili nello store predefinito della TV. Se stai scaricando app da internet per installarle sulla tua TV, l’utilizzo di una VPN può fornire un ulteriore livello di sicurezza.
Ecco i rischi potenziali:
- Malware e virus. Come per qualsiasi altro dispositivo, le TV possono essere soggette a malware, specialmente se installi app da fonti sconosciute o non affidabili. Un'applicazione dannosa potrebbe compromettere il software della TV o sottrarre i tuoi dati.
- Incompatibilità. Un'app che non è progettata per la tua TV potrebbe non funzionare correttamente, causando crash, blocchi o altri comportamenti imprevedibili.
- Sovraccarico di memoria. Le TV di solito hanno una memoria limitata rispetto a smartphone o computer. Installare troppe app può riempire la memoria della TV, causando problemi di prestazioni.
- Rischio di rendere la TV inutilizzabile. In casi estremi, se modifichi il firmware o il software del sistema della TV cercando di installare app in modo non ufficiale o ottenere l’accesso root, corri il rischio di rendere la TV non più funzionante: un fenomeno noto come "bricking". Si tratta di un evento raro e prevalentemente correlato a modifiche profonde del software piuttosto che alla semplice installazione di un'app.
- Problemi di garanzia. Installare app in modo non ufficiale o effettuare altre modifiche non autorizzate potrebbe invalidare la garanzia della tua TV.
Se stai cercando di migliorare la tua esperienza con Kodi, dai un'occhiata alle nostre guide dettagliate:
Domande frequenti su come installare Kodi su Smart TV Samsung
È legale usare Kodi?
Utilizzare Kodi è legale, ma alcuni add-on non ufficiali possono contenere contenuti protetti da copyright. Questo avviene perché non sono regolamentati e non vengono sottoposti a una corretta autorizzazione. Inoltre, possono contenere malware o spyware. Quando guardi film su Kodi, assicurati che i contenuti siano stati ottenuti legalmente.
Posso installare il file APK di Kodi su una Smart TV Samsung?
Purtroppo non è possibile installare il file APK di Kodi su una Smart TV Samsung, perché utilizza il sistema operativo Tizen. Tuttavia, vi sono alcuni metodi che consentono di guardare i contenuti di Kodi sul grande schermo. Se non hai tempo di provarli, ecco alcune alternative di Kodi per Smart TV Samsung:
- Popcorn Time
- Stremio
- Plex
Come usare Kodi Leia/Krypton su Smart TV Samsung?
Puoi usare le versioni di Kodi Leia/Krypton su Smart TV Samsung semplicemente installandole sul tuo dispositivo. Accedi al pannello Settings (Impostazioni) e abilita l’opzione Unknown Sources (Fonti sconosciute) per eseguire manualmente il rollback o l'aggiornamento a una versione differente di Kodi. Tieni presente i rischi associati all'installazione di app da fonti esterne.
Kodi è gratuito su TV Samsung?
Sì, Kodi è gratuito sulle TV Samsung e su altri dispositivi. Vi sono numerosi modi di ottenere Kodi per Smart TV Samsung, ad esempio utilizzando Chromecast, Roku, Fire TV Stick, Android TV Box, laptop e PC.
Conclusione
In conclusione, installare Kodi sulla tua Smart TV Samsung può sembrare un po' complicato, dato che la soluzione non è direttamente compatibile con il Tizen OS. Ma non preoccuparti, ci sono diversi modi per fruire dell'ampia libreria multimediale di Kodi sulla tua TV. Che tu scelga di usare Chromecast, Roku, un Fire TV Stick, un Android TV Box, o semplicemente collegare il tuo computer, potrai comunque trasmettere in streaming i tuoi show e film preferiti.
Ricorda di dare sempre priorità alla sicurezza e alla legalità quando accedi ai contenuti attraverso Kodi assicurandoti che tutti i contenuti siano regolarmente provvisti di licenza. Con questi metodi pratici, sarai in grado di trasformare la tua Smart TV Samsung in una vera e propria centrale multimediale con Kodi. Buona visione!



Inviaci un commento su come migliorare questo articolo. Il tuo feedback è importante!