PureVPN e Windows. La guida completa per aprire un account
Ti raccomandiamo di leggere la nostra recensione degli utenti di PureVPN prima di procedere. Se avete deciso che PureVPN è il servizio che fa per voi, questo articolo vi mostrerà come impostare il vostro account e installare il tutto su Windows.
Iniziamo a vedere come muoversi nell'installazione di PureVPN.
Passo 1- Aprire il vostro account PureVPN
Per aprire il vostro account, andate su e cliccate 'Get PureVPN'. Questo passaggio vi porterà alla pagine delle tariffe, dove potrete scegliere tra tre piani, con le stesse funzioni ma diversi per la durata dell'iscrizione. Per ottenere il massimo del vantaggio economico, scegliete la versione di 1 anno, che vi permette di avere il 50% di sconto.
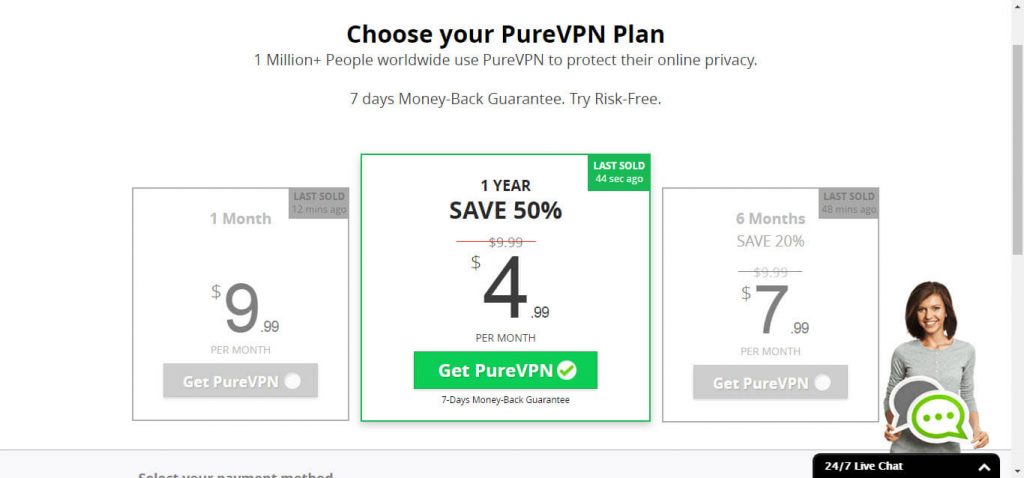
Continuate fino ad arrivare alla pagina dei download.
Passo 2- Scaricare PureVPN
Dalla pagina dei download, cliccate uno dei due pulsanti verdi: "latest Version" si riferisce alla vostra versione di Windows e NON alla versione di of PureVPN.
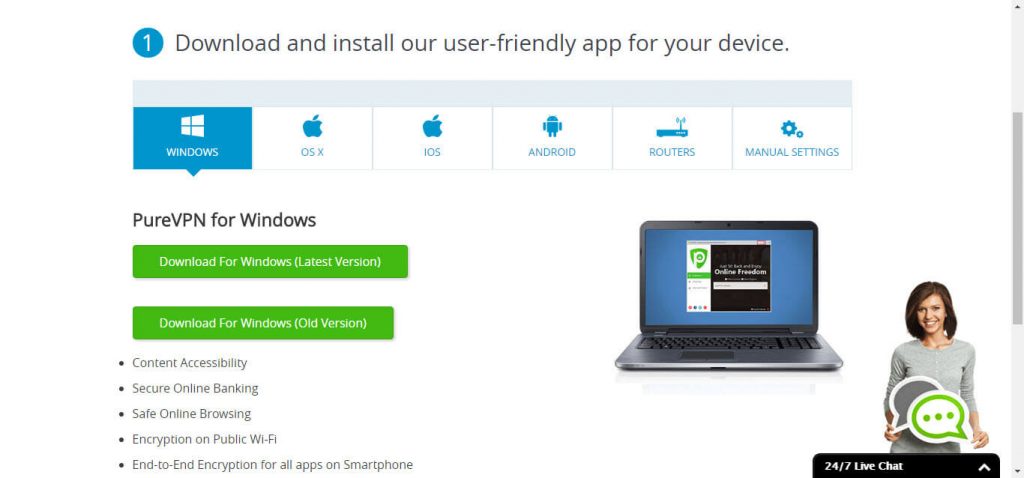
Una volta che il download è completo, aprite il file exe e seguite le istruzioni del processo di installazione. Per completare il processo, dovrete chiudere tutte le altre applicazioni. Una volta raggiunto il passaggio finale, il programma si avvierà mostrando un tutorial per le diverse funzioni. Vi consigliamo di prendervi qualche momento per visualizzare il video e ottenere così il meglio dalla vostra applicazione.
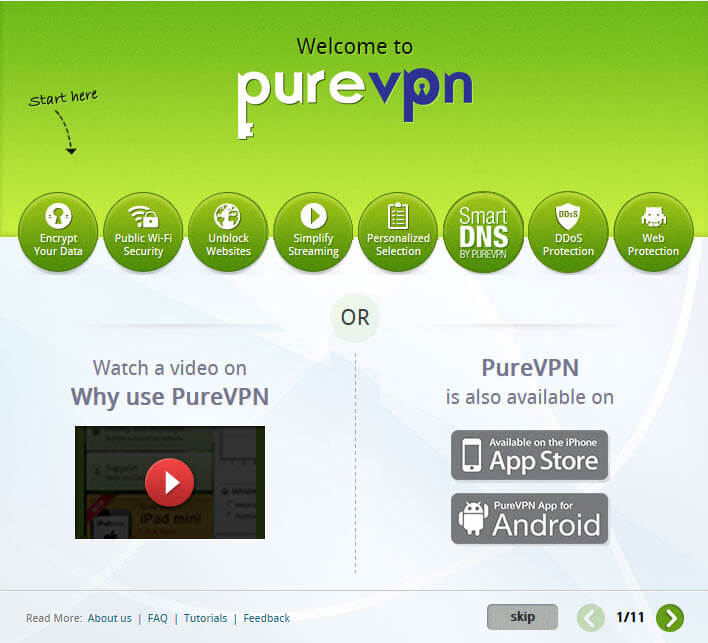
Passo 3- Configurazione dell'applicazione PureVPN
Dopo aver dato un'occhiata al tutorial, scoprirete che la dashboard è abbastanza facile da usare. Per la connessione iniziale inserite il nome utente e la password che vi sono state mandate via email con l'iscrizione. Per vostra comodità, ecco come appare l'email:
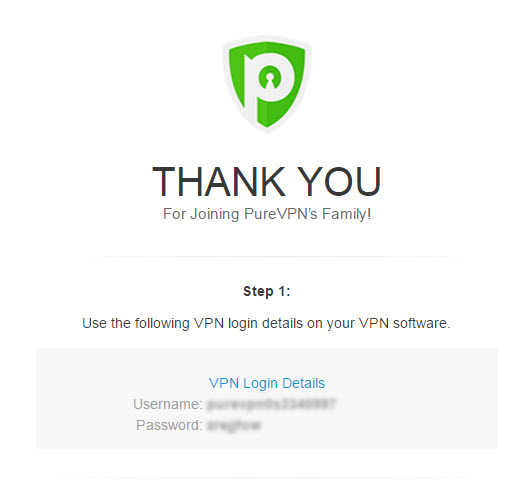
In seguito, scegliete il vostro protocollo, la nazione e cliccate 'Quick Connect'.
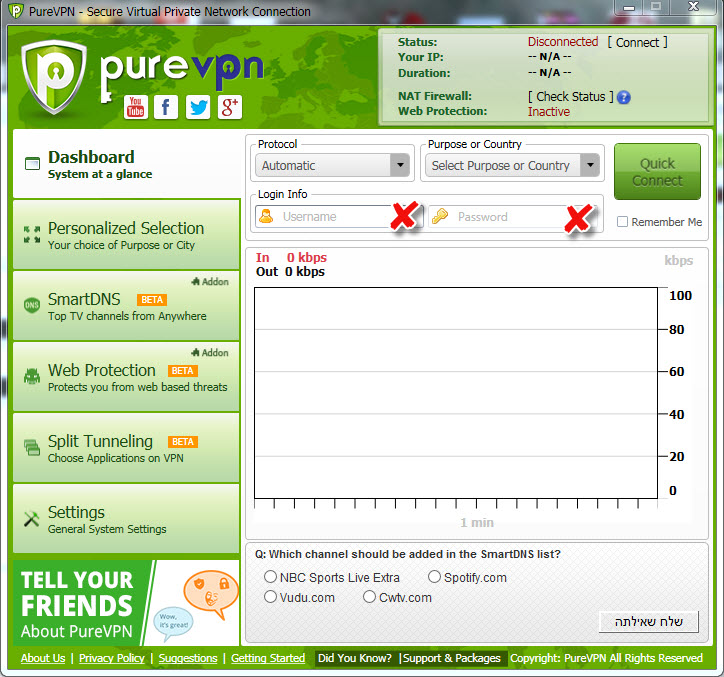
Una volta che la connessione è stata stabilita, vedrete un grafico in movimento, il quale mostra il quantitativo di kilobyte che stanno passando dal server.
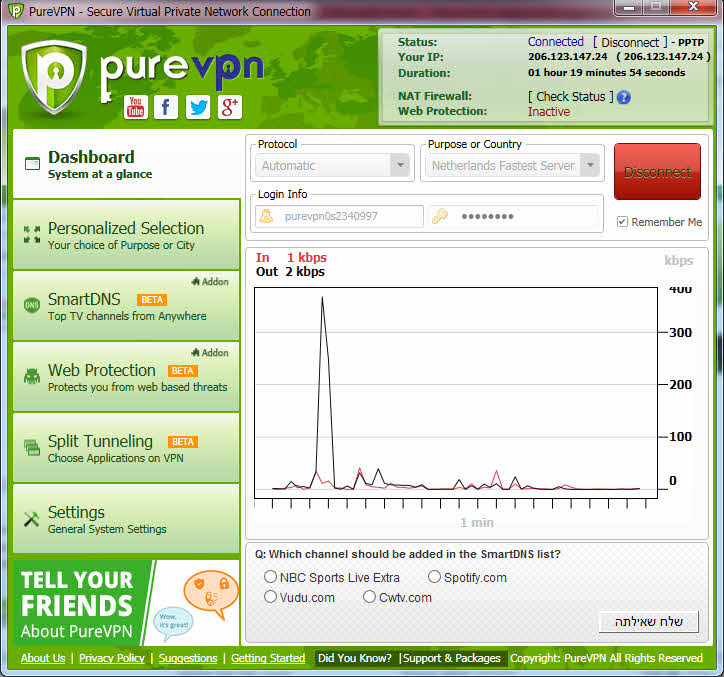
In aggiunta, se guardate il vostro WIFI, vedrete che sarete connessi alla rete PureVPN.
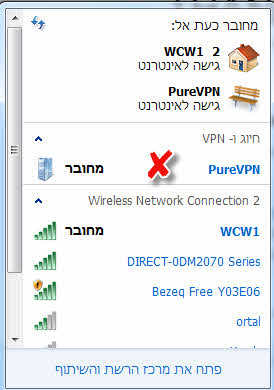
Impostazioni avanzate
Il menù a sinistra offre delle funzioni uniche che vale la pena passare in rassegna.
'Personalised selection' vi permetterà di scegliere un server in una specifica posizione o di connettervi al server più veloce vicino a voi.
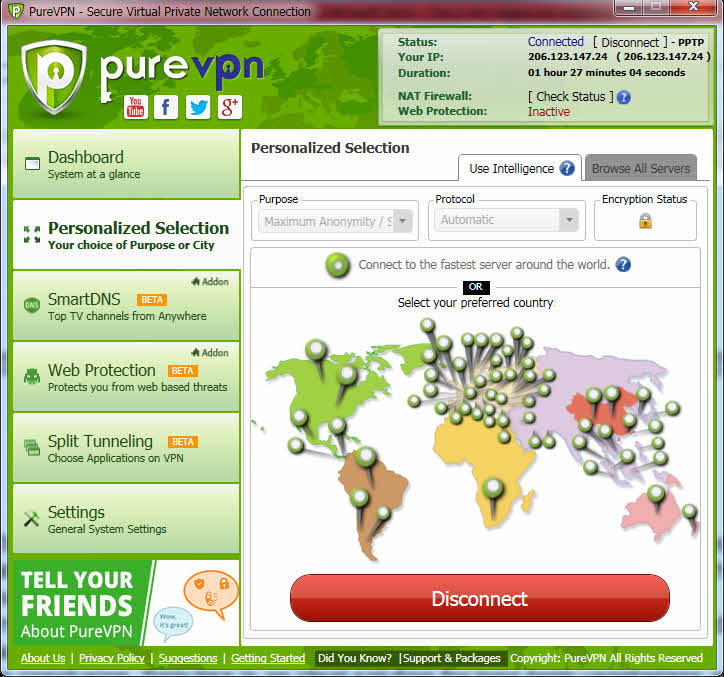
'The SmartDNS' è pensata per farvi vedere i vostri canali TV preferiti, in qualsiasi parte del mondo. Questo è possibile se avete acquistato l'aggiunta PureVPN Smart DNS. Lo stesso vale per la protezione Web, la quale richiede l'acquisto dell'aggiunta NAT Firewall.
'Split Tunneling' vi permette di scegliere l'applicazione desktop che deve usare il VPN e quali possono essere escluse. Per usare questa funzione dovrete prima sconnettere il vostro VPN, poi tornare a cliccare sul pulsante 'Disabled'. Quando il pulsante diventa rosso, procedete e cliccate 'press to search applications'. Dovrete attendere un po' prima che la lista delle applicazioni web sia disponibile, con le sue funzioni 'launch', 'edit' o 'delete'. Potrete aggiungere un'applicazione a questa lista cliccando su 'Add an Application' in basso a destra.
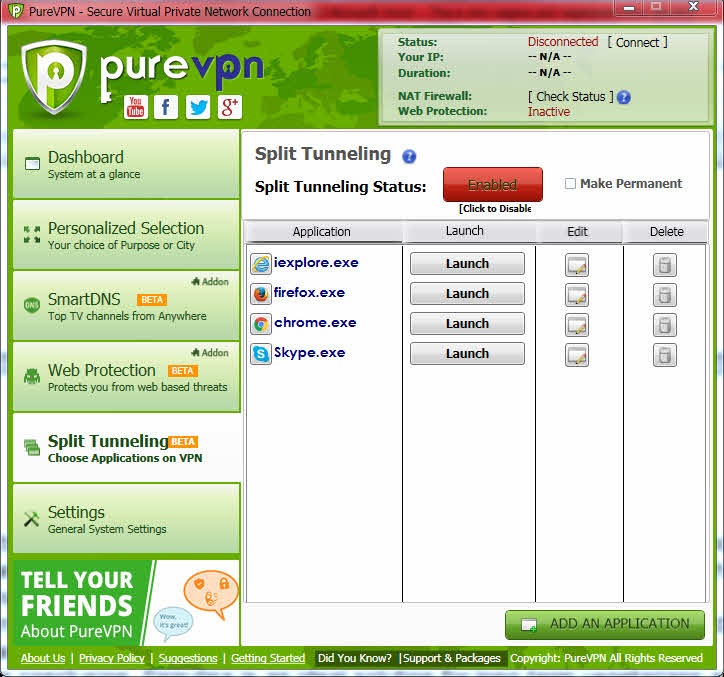
Tuttavia, prima di poter effettuare qualsiasi operazione, dovrete tornare alla dashboard e riattivare la vostra connessione.
Infine, la sezione 'Settings' vi permette di scegliere alcune preferenze di base, come l'abilitazione del 'virtual router hotspot' e le opzioni 'traffic chart'.
State usando PureVPN?
Aiutateci a fare si che gli altri utenti facciano una scelta saggia dicendo loro quello che pensate di PureVPN!
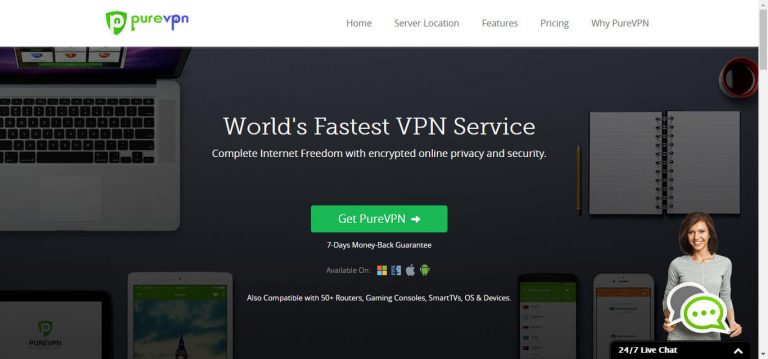


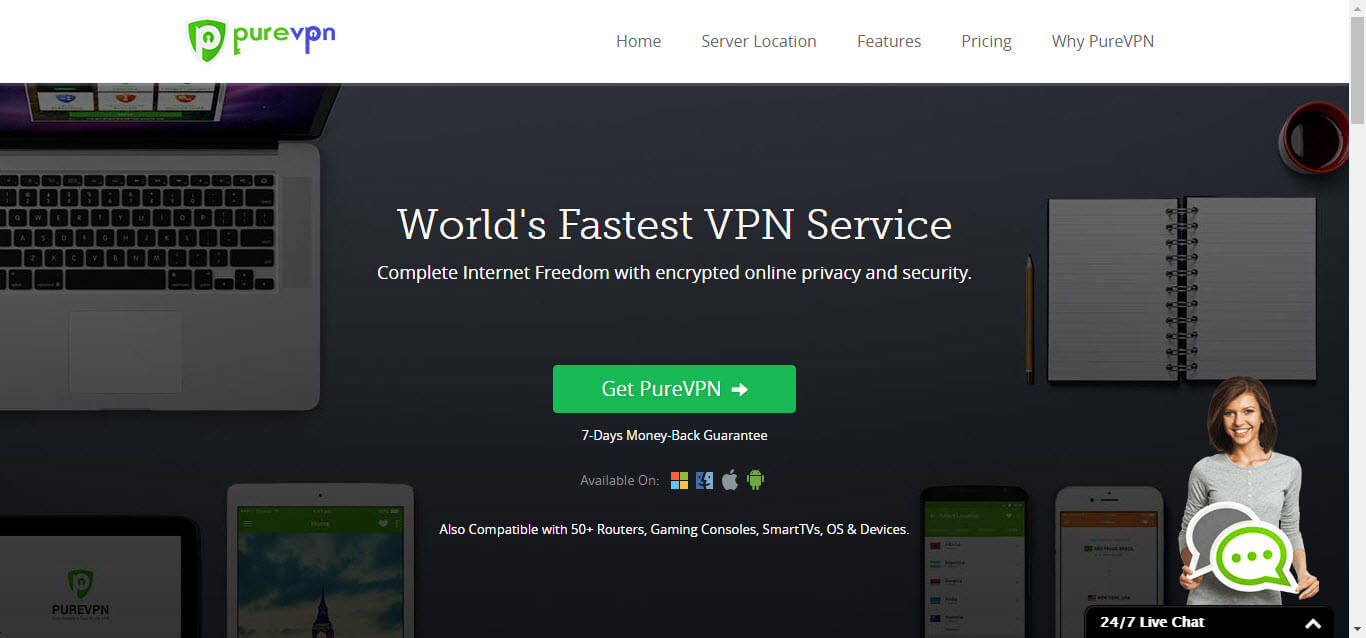

Inviaci un commento su come migliorare questo articolo. Il tuo feedback è importante!