Attivare e disattivare la navigazione privata su Safari 2025
- Come attivare e disattivare la navigazione privata su Safari
- Come impostare la navigazione privata come predefinita su Safari
- Come disattivare in modo permanente la navigazione privata
- Perché dovresti utilizzare la modalità privata su Safari per Mac, iPhone e iPad
- La modalità privata è sufficiente per nascondere le tue attività online?
- FAQ sulla navigazione privata di Safari
- Conclusione
La funzione Navigazione privata su Safari ti permette di navigare sul web con discrezione, dato che le tue attività di navigazione non vengono salvate né conservate. Questa modalità è perfetta per situazioni in cui potresti aver bisogno di acquistare un regalo per il tuo partner senza rovinare la sorpresa. Usare Safari su Mac, iPhone o iPad, e attivare la Navigazione privata è semplicissimo.
La Navigazione in incognito su iPhone è un modo efficace per preservare la propria privacy, anche se ci sono situazioni in cui è meglio disabilitare questa modalità, specialmente quando si tratta di bambini e adolescenti. Questo perché potresti non essere in grado di verificare l'attività web dei tuoi figli, consentendo loro di accedere potenzialmente a contenuti inappropriati o pericolosi senza che vengano rilevati.
Se hai questa preoccupazione, sarai felice di sapere che disabilitare permanentemente la Navigazione privata è molto semplice. Sia che desideri utilizzare la Navigazione privata per migliorare la tua privacy o disabilitarla permanentemente per garantire la sicurezza dei tuoi figli, la mia guida ti dà tutte le informazioni del caso. Continua a leggere per iniziare.
Come attivare e disattivare la navigazione privata su Safari
Attivare e disattivare la Navigazione privata su Safari non è così difficile. Basta seguire i passaggi qui sotto:
Navigazione privata su dispositivi iOS
Passo 1. Apri Safari sul tuo iPhone o iPad.
Passo 2. Tocca l’icona dei quadrati in basso a destra dello schermo del tuo cellulare per aprire la visualizzazione delle schede e premi Pagina Iniziale (Start Page) (se non hai schede aperte) o X Schede (dove "X" indica il numero di schede aperte).
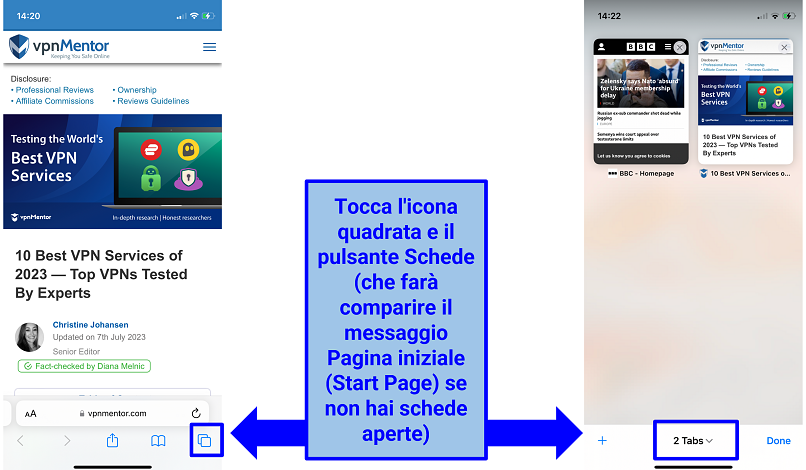 Puoi aprire anche più schede private contemporaneamente se lo desideri
Puoi aprire anche più schede private contemporaneamente se lo desideri
Passo 3. Seleziona Privato (Private) dal menù Gruppi di schede (Tab Groups).
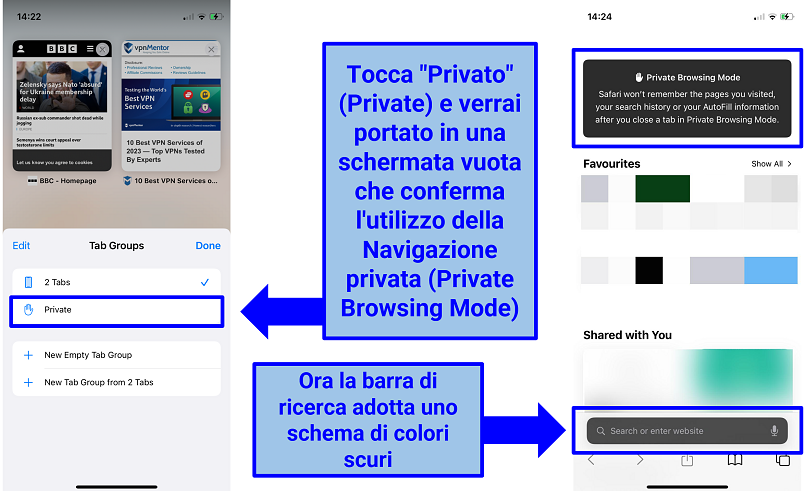 Ecco fatto: su Apple è davvero molto facile sfruttare la Navigazione privata
Ecco fatto: su Apple è davvero molto facile sfruttare la Navigazione privata
Quando la Navigazione privata sarà attiva, vedrai questo messaggio:
Passo 4. Per uscire dalla modalità di Navigazione privata, ritorna alla visualizzazione delle schede, tocca il pulsante Schede (Tabs) e seleziona poi Privato (Private), proprio come hai fatto prima.
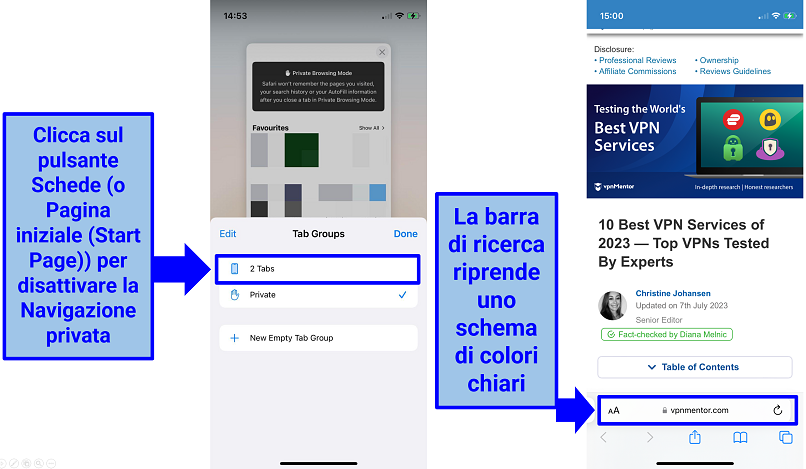 Puoi anche creare un nuovo gruppo di schede vuote per uscire dalla Navigazione privata
Puoi anche creare un nuovo gruppo di schede vuote per uscire dalla Navigazione privata
Navigazione privata su dispositivi macOS
Passo 1. Apri Safari sul tuo Mac.
Passo 2. Clicca su File nella barra dei menù in alto e seleziona Nuova finestra privata (New Private Window) dall'elenco a discesa.
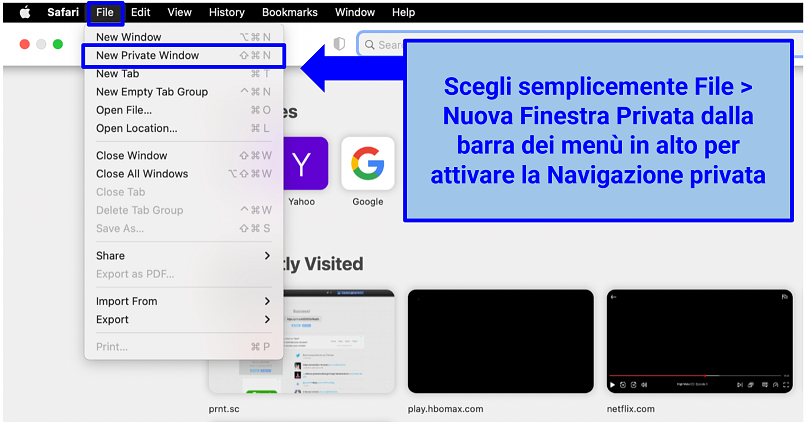 Puoi anche usare la scorciatoia Command + Shift + N per aprire una sessione di navigazione privata
Puoi anche usare la scorciatoia Command + Shift + N per aprire una sessione di navigazione privata
Passo 3. Dovrebbe apparire una nuova finestra con una barra di ricerca scura, indicando che la Navigazione Privata è attivata.
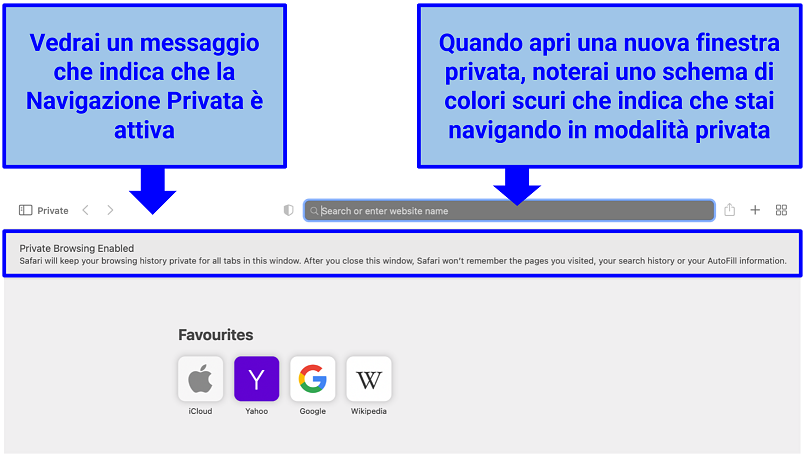 È possibile aprire tutte le schede private che si necessitano
È possibile aprire tutte le schede private che si necessitano
Passo 4. Per interrompere la Navigazione Privata, basta chiudere la finestra privata o aprire una nuova finestra normale.
Come impostare la navigazione privata come predefinita su Safari
Se ci tieni alla privacy, puoi configurare Safari in modo che si possa avviare sempre in modalità di navigazione privata. Ecco come farlo su un Mac (purtroppo, non è possibile rendere la navigazione privata l'impostazione predefinita su iOS):
Passaggio 1. Apri Safari. Nella barra dei menù in alto, scegli Safari, poi Preferenze (Preferences).
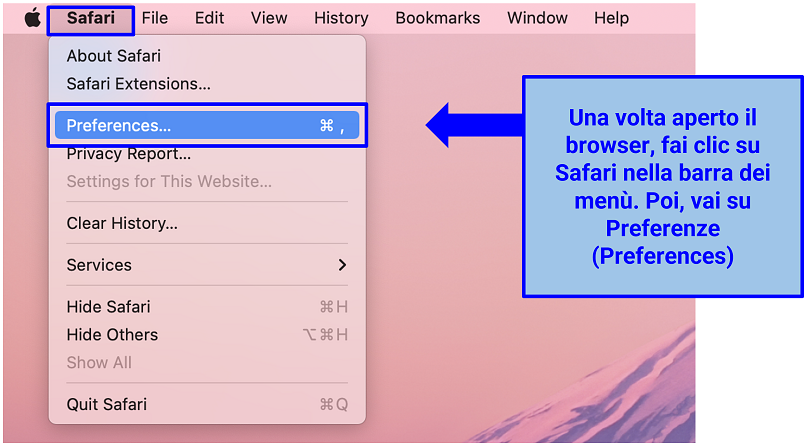 Alternativamente, puoi premere Command insieme al tasto della virgola per aprire le Preferenze
Alternativamente, puoi premere Command insieme al tasto della virgola per aprire le Preferenze
Passaggio 2. Nella scheda Generali (General), clicca sull'opzione Safari si apre con, (Safari opens with) e scegli Una nuova finestra privata (A new private window).
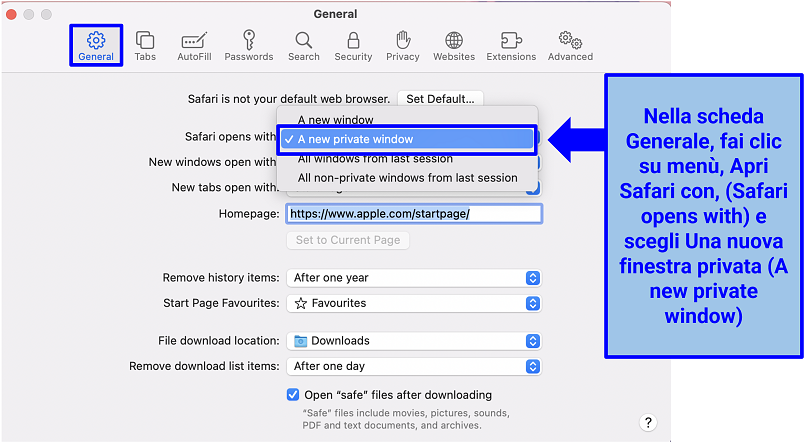 Questo processo ti permetterà di impostare Safari in modo che si apra sempre con una finestra di Navigazione Privata
Questo processo ti permetterà di impostare Safari in modo che si apra sempre con una finestra di Navigazione Privata
Passaggio 3 (facoltativo). Nel caso in cui questa opzione non sia visibile, clicca sull'icona della mela in alto a sinistra di Safari, poi vai a Preferenze di Sistema (System Preferences), poi su Generali (General). Ora, attiva l'opzione Chiudi le finestre quando si chiude un'applicazione (Close windows when quitting an application). Dovresti ora essere in grado di configurare Safari per aprirsi con una finestra di navigazione privata come descritto nel passaggio precedente.
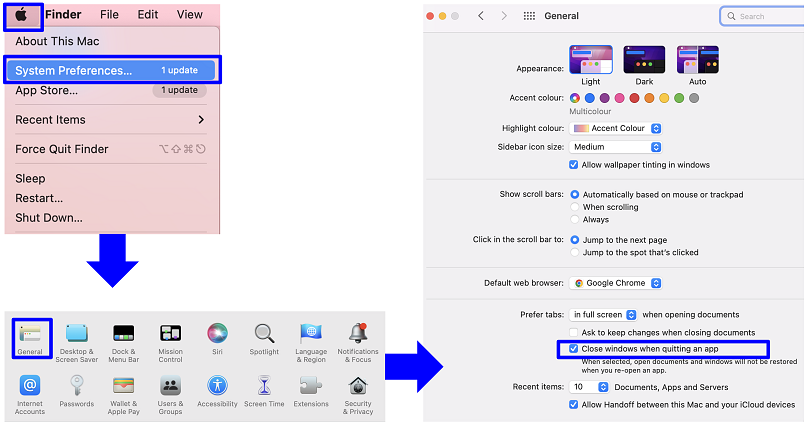 Questa impostazione deve essere abilitata per impostare la Navigazione privata come predefinita
Questa impostazione deve essere abilitata per impostare la Navigazione privata come predefinita
Sebbene non sia possibile impostare Safari per avviarsi in modalità di navigazione privata sul tuo iPhone o iPad, ci sono diversi passaggi che puoi intraprendere per limitare ciò che viene ricordato, memorizzato o utilizzato. Ecco alcune opzioni per aumentare la tua privacy su iPhone e iPad:
1. Blocca i cookie. Vai a Impostazioni (Settings), poi Safari, seguito da Blocca tutti i cookie (Block All Cookies). Nota che bloccare tutti i cookie potrebbe provocare il malfunzionamento di alcuni siti web.
2. Impedisci il tracciamento tra siti. Vai a Impostazioni (Settings”, poi Safari. Ora, attiva Impedisci tracciamento tra siti (Prevent Cross-Site Tracking). Ciò impedisce agli inserzionisti e ad altri fornitori di contenuti di terze parti di tracciarti attraverso diversi siti web.
3. Disattiva i suggerimenti di Safari. Vai a Impostazioni (Settings), Safari, poi disattiva Suggerimenti Safari (Safari Suggestions). Questo evita che Safari sfrutti le tue abitudini di navigazione per suggerire altri siti web.
Come disattivare in modo permanente la navigazione privata
Se non sei un fan della funzione di Navigazione privata su Safari, puoi disattivarla in modo permanente sul tuo iPhone e iPad. Questo può essere fatto tramite le impostazioni di Screen Time, più specificamente attraverso la funzione di restrizione dei contenuti sul tuo dispositivo. Attraverso essa, puoi limitare i contenuti per adulti, cosa che ha l'effetto collaterale di disabilitare la Navigazione privata su Safari.
Disabilitare la navigazione in incognito su iPhone e iPad
Passo 1. Apri l'app Impostazioni, vai su Tempo di Utilizzo (Screen Time), e scegli Restrizioni Contenuti & Privacy (Content & Privacy Restrictions).
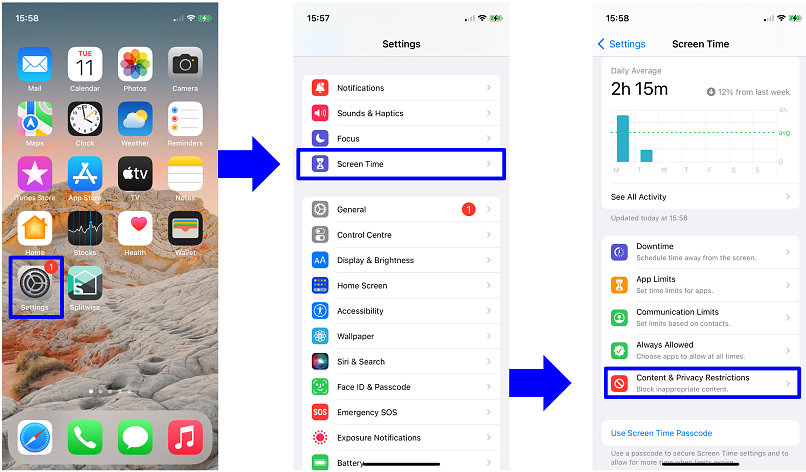 Questo metodo è perfetto per assicurare che i bambini abbiano un'esperienza online sicura con Safari
Questo metodo è perfetto per assicurare che i bambini abbiano un'esperienza online sicura con Safari
Passo 2. Premi il pulsante accanto a Restrizioni Contenuti & Privacy (Content & Privacy Restrictions) e poi seleziona Restrizioni Contenuti (Content Restrictions).
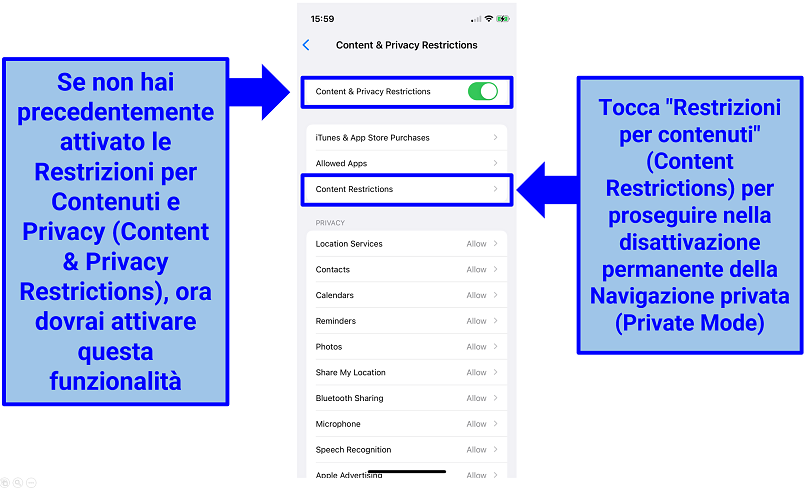 Se avevi già impostato delle restrizioni, ti verrà richiesto di inserire la tua password di Screen Time
Se avevi già impostato delle restrizioni, ti verrà richiesto di inserire la tua password di Screen Time
Passo 3. Vai su Contenuto Web (Web Content) e clicca su Limita Siti Web per Adulti (Limit Adult Websites).
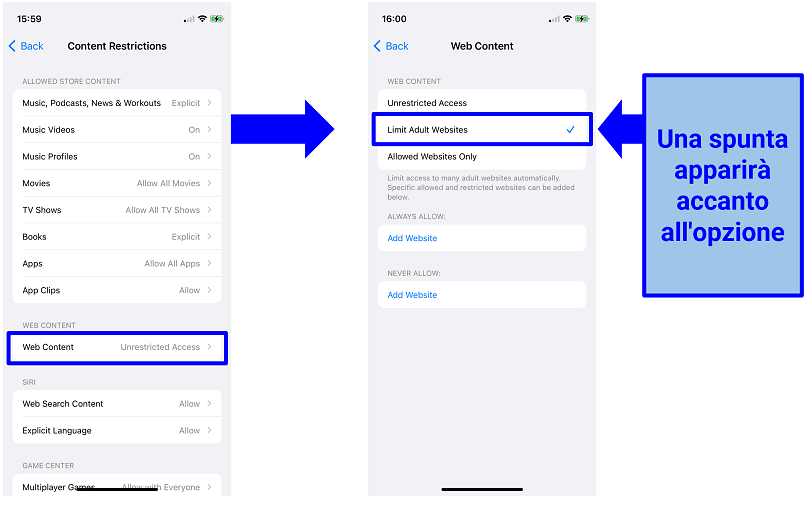 Con quest'impostazione attiva, la maggior parte dei siti web con contenuti per adulti sarà inaccessibile
Con quest'impostazione attiva, la maggior parte dei siti web con contenuti per adulti sarà inaccessibile
Passo 4. E hai finito! La modalità di Navigazione privata su Safari non è più disponibile.
Disabilitare la Navigazione privata su un Mac
Passo 1. Clicca sul logo Apple nell'angolo in alto a sinistra del tuo schermo e seleziona Preferenze di Sistema (System Preferences).
Passo 2. Clicca sull'icona di Tempo di Utilizzo (Screen Time).
Passo 3. Configura Tempo di Utilizzo (Screen Time) se necessario. Segui semplicemente le istruzioni visualizzate per farlo.
Passo 4. Nella barra laterale, scegli l'utente a cui vuoi impedire di poter utilizzare la Navigazione privata. Potrebbe essere necessario sbloccare l'icona del lucchetto in basso a sinistra inserendo la password dell’amministratore.
Passo 5. Clicca su Contenuti & Privacy (Content & Privacy) nella barra laterale e abilita Restrizioni Contenuti & Privacy (Content & Privacy Restrictions).
Passo 6. Nelle impostazioni di Contenuti & Privacy (Content & Privacy), seleziona Restrizioni Contenuti (Content Restrictions). Poi, naviga fino a Contenuto Web (Web Content) e scegli Limita Siti Web per Adulti (Limit Adult Websites). Questa impostazione disabiliterà la Navigazione privata e limiterà l'accesso a molti siti web per adulti.
Perché dovresti utilizzare la modalità privata su Safari per Mac, iPhone e iPad
Usare la modalità di navigazione privata sul tuo Mac e sui dispositivi iOS offre diversi vantaggi. Oltre a proteggere la tua cronologia di navigazione privata e lontana da Apple, previene il tracciamento della tua attività online da parte dei siti web tramite i cookie.
Ecco altri vantaggi offerti dalla modalità privata:
- Protezione della privacy. Quando usi la funzione di Navigazione privata, il tuo browser non registrerà la cronologia di navigazione, il che significa che nessuno dei siti che visiti, nessun modulo che compili e nessuna ricerca che effettui saranno salvati nella tua cronologia di navigazione.
- Controllo dei cookie. I cookie sono piccoli file che i siti web memorizzano sul tuo dispositivo per ricordare informazioni su di te o sulla tua visita. Possono essere utili per mantenerti connesso ai tuoi account online, ma possono anche essere usati per monitorare la tua attività attraverso diversi siti web. Tuttavia, quando usi la Modalità di Navigazione privata, il tuo browser non salva i cookie. Questo significa che i siti web non possono utilizzarli per tracciare il tuo comportamento online.
- Prevenzione del targeting pubblicitario. Molti servizi di pubblicità online usano tracker per conoscere le tue abitudini di navigazione e bombardarti di annunci pubblicitari mirati basati su queste informazioni. Poiché la modalità privata impedisce il salvataggio dei cookie, può contribuire ad evitare questi annunci mirati.
- Dispositivo condiviso. Se stai utilizzando un dispositivo usato anche da altre persone, come un PC di famiglia o un computer pubblico, la modalità privata può aiutare a proteggere la tua privacy. Dato che la tua cronologia di navigazione non è memorizzata, nessun altro può vedere quali siti web hai visitato.
- Risparmio in termini economici. Sì, hai letto bene. Con la modalità privata, i siti web non saranno in grado di vedere la tua precedente attività online. Ciò significa che non sarai bersaglio di prezzi più alti del normale per prodotti o servizi su cui hai già mostrato interesse, pratica purtroppo comune nel mondo online. Ad esempio, se stavi guardando una destinazione di vacanza specifica, non vedrai tariffe aeree o costi di prenotazione alberghiera gonfiati.
La modalità privata è sufficiente per nascondere le tue attività online?
Anche se la modalità di Navigazione privata è uno strumento utile per preservare la privacy, non rappresenta una soluzione completa. I siti web possono comunque raccogliere certi dati durante le tue sessioni di navigazione, il tuo ISP può vedere i siti che visiti, e qualsiasi download o segnalibro creato in modalità privata verrà comunque salvato.
L'archivio Terminal su Mac memorizza anche informazioni dei siti web che visiti, a prescindere dall'utilizzo o meno della Navigazione privata di Safari. Quando accedi a un sito web per la prima volta, il tuo Mac salva immagini statiche e altri file provenienti da quel sito. Questo accelera le visite future e il caricamento delle pagine perché il tuo Mac recupera i file necessari dall'archivio Terminal.
È inoltre fondamentale ricordare che la Navigazione privata non nasconde il tuo indirizzo IP. Si tratta del tuo identificatore univoco sul web e può essere utilizzato per rintracciare la tua posizione e le tue attività online. Malfattori e hacker non avranno difficoltà a tracciare ciò che stai facendo avendo il tuo indirizzo IP a portata di mano.
FAQ sulla navigazione privata di Safari
La Navigazione privata di Safari può essere tracciata?
La modalità Navigazione privata di Safari non impedisce tutte le forme di tracciamento. Non memorizza la cronologia di navigazione, la cronologia delle ricerche o i cookie sul tuo dispositivo. Tuttavia, non protegge la tua attività online da alcune agenzie pubblicitarie, fornitori di servizi internet (ISP) o amministratori di rete. Potrebbero comunque essere in grado di vedere i siti web che visiti attraverso vari mezzi, come il tracciamento dell'indirizzo IP, le richieste DNS o altre tecniche di tracciamento.
La Navigazione privata di Safari blocca i cookie?
Sì, attivando la Navigazione privata su Safari, impedisci ai siti web di memorizzare cookie sul tuo dispositivo. Tuttavia, nel momento in cui ritorni alla navigazione normale, i siti web possono riprendere a tracciare la tua attività tramite i cookie.
Se non utilizzi sempre la Navigazione privata su Safari, dovresti cancellare regolarmente i tuoi cookie e la cache. Ecco come fare:
Eliminare cache e cookie su Safari su un Mac:
- Apri Safari.
- Vai al menuùSafari e scegli Preferenze (Preferences).
- Clicca sulla tab Riservatezza (Privacy).
- Clicca su Gestisci Dati Sito Web (Manage Website Data).
- Potrai vedere un elenco di tutti i siti web che hanno memorizzato dati. Puoi rimuovere i dati per singoli siti o cliccare su Rimuovi Tutti (Remove All) per cancellare tutto.
- Per pulire la cache, clicca sulla tab Avanzate (Advanced) in Preferenze (Preferences) e seleziona la casella in fondo che dice Mostra menù Sviluppo (Show Develop) nella barra dei menù.
- Dalla barra dei menù, clicca Sviluppo (Develop) e poi seleziona Svuota Cache (Empty Caches).
Eliminare cache e cookie su Safari su un iPhone:
- Apri Impostazioni (Settings).
- Scorri verso il basso e tocca Safari.
- Per cancellare i cookie, scorri verso il basso e seleziona Avanzate (Advanced), poi Dati Sito Web (Website Data). Puoi rimuovere i dati per singoli siti web o rimuovere tutto.
- Per eliminare la cache e i cookie insieme, scorri verso il basso nelle impostazioni di Safari e seleziona Cancella cronologia (Clear History) e Dati Sito Web (Website Data).
- Conferma toccando Cancella Cronologia e Dati (Clear History and Data).
Come posso cancellare la cronologia in Safari su Mac, iPhone o iPad?
Se non hai impostato la Navigazione privata come predefinita su Safari, si consiglia di cancellare regolarmente la cronologia di navigazione. Questo può aiutare a proteggere la tua privacy e risolvere problemi come prestazioni lente o l'impossibilità di caricare alcune pagine web. Ecco come puoi cancellare la cronologia di Safari su un Mac, iPhone o iPad:
Su un Mac:
- Apri Safari.
- lla barra dei menù in alto, clicca su Cronologia (History).
- Dal menù a discesa, seleziona Cancella cronologia (Clear History).
- Apparirà una finestra di dialogo. Puoi scegliere l'intervallo temporale per quale vuoi cancellare la cronologia. Le opzioni includono solitamente l'ultima ora, oggi, oggi e ieri, e tutta la cronologia.
- Dopo aver selezionato l'intervallo temporale desiderato, clicca su Cancella cronologia (Clear History).
Su un iPhone o iPad:
- Apri l'app Impostazioni.
- Scorri verso il basso e tocca su Safari.
- Scorri fino alla sezione Privacy e Sicurezza (Privacy & Security) e tocca su Cancella Cronologia e Dati Sito Web (Clear History and Website Data).
- Si aprirà una finestra di dialogo per confermare l'azione. Tocca su Cancella Cronologia e Dati (Clear History and Data) per procedere.
La Navigazione privata su Safari nasconde tutto?
La Navigazione privata su Safari non nasconde completamente tutti i registri della tua attività di navigazione. La tua cronologia di navigazione, le ricerche effettuate, i cookie e le informazioni di autocompletamento non vengono salvati su Safari,ma la Navigazione privata non nasconde il tuo indirizzo IP né mantiene nascosta la tua attività al tuo ISP o amministratore di rete. Inoltre, tutti i file che scarichi o i segnalibri che crei durante una sessione di Navigazione Privata vengono comunque salvati sul tuo dispositivo.
Come posso sapere se il mio browser Safari è in modalità privata?
Per controllare se Safari è in modalità Navigazione privata, cerca indicatori visivi o verifica le impostazioni del browser. Quando Safari è in modalità Navigazione privata, il colore della barra di ricerca si scurisce e compare un riquadro che indica che la modalità di Navigazione privata è attiva. Quando la navigazione Privata è disattivata, la barra di ricerca è bianca o grigia. In alternativa, puoi aprire il menù Safari (su Macbook Air e Macbook Pro) o il menù Impostazioni (su iPhone e iPad); se la Navigazione Privata è attualmente abilitata, vedrai un'opzione per disattivarla.
Conclusione
Navigare nel mondo della privacy online può sembrare intimidatorio, ma strumenti come la Navigazione privata di Safari rendono più semplice avere un certo controllo sul proprio profilo digitale. Si tratta di uno strumento prezioso per gli utenti che vanno alla ricerca di un certo livello di privacy temporanea durante le loro sessioni di navigazione, poiché impedisce a Safari di conservare cronologia di navigazione, cookie e altri dati locali.
Tuttavia, ricorda che la Navigazione privata è solo un passo verso la garanzia della privacy online. È consigliabile integrarla con misure aggiuntive, come le VPN. Facendo ciò, potrai migliorare la tua privacy online e mantenere al sicuro i tuoi dati sensibili.



Inviaci un commento su come migliorare questo articolo. Il tuo feedback è importante!